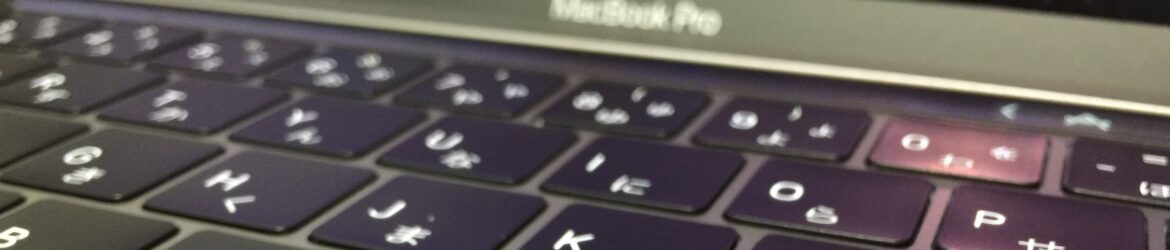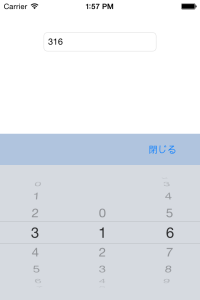引き続きUIPickerViewも下から出します。
参考サイトは、コチラです。
テキストフィールドをタップして、キーボードの代わりにpickerViewやdatePickerを出す – デビューが遅すぎたびび子ママのプログラム奮闘記
【Xcode】PickerViewを1つのビューで2つ〜複数設置する | iDEA CLOUD/dev
Storyboardでテキストフィールドを作り、ViewContorollerとつなぎます。
UIPickerViewDelegate,UIPickerViewDataSourceの指定と、列数、行数、表示する文字列の指定も必要です。
#import "ViewController.h"
@interface ViewController ()<UITextFieldDelegate,UIPickerViewDelegate,UIPickerViewDataSource>
{
UIPickerView *testPickerView;
}
@property (weak, nonatomic) IBOutlet UITextField *textField1;
@end
@implementation ViewController
- (void)viewDidLoad {
[super viewDidLoad];
// Do any additional setup after loading the view, typically from a nib.
_textField1.delegate = self;
testPickerView = [[UIPickerView alloc] init];
testPickerView.delegate = self;
testPickerView.dataSource = self;
testPickerView.showsSelectionIndicator = YES;
_textField1.inputView = testPickerView;
//テキスト入力のキーボードに閉じるボタンを付ける(20160829修正)
UIView* accessoryView =[[UIView alloc] initWithFrame:CGRectMake(0,0,self.view.frame.size.width,40)];
accessoryView.backgroundColor = [UIColor lightGrayColor];
// ボタンを作成する。
UIButton* closeButton = [UIButton buttonWithType:UIButtonTypeRoundedRect];
closeButton.frame = CGRectMake(self.view.frame.size.width-100,10,100,20);
[closeButton setTitle:@"close" forState:UIControlStateNormal];
//修正ここまで
// ボタンを押したときによばれる動作を設定する。
[closeButton addTarget:self action:@selector(closeKeyboard:) forControlEvents:UIControlEventTouchUpInside];
// ボタンをViewに貼る
[accessoryView addSubview:closeButton];
//あとはこれを使いたいテキストフィールドに代入すればいいだけ!便利!
_textField1.inputAccessoryView = accessoryView;
}
- (void)didReceiveMemoryWarning {
[super didReceiveMemoryWarning];
// Dispose of any resources that can be recreated.
}
-(NSInteger)numberOfComponentsInPickerView:(UIPickerView*)pickerView
{
return 3; //列数
}
- (NSInteger)pickerView:(UIPickerView *)pickerView numberOfRowsInComponent:(NSInteger)component
{
return 10; //行数
}
- (NSString *)pickerView:(UIPickerView *)pickerView titleForRow:(NSInteger)row forComponent:(NSInteger)component
{
//ピッカーに表示する値
switch (component) {
case 0: // 1列目
return [NSString stringWithFormat:@"%ld", (long)row];
break;
case 1: // 2列目
return [NSString stringWithFormat:@"%ld", (long)row];
break;
case 2: // 3列目
return [NSString stringWithFormat:@"%ld", (long)row];
break;
default:
return 0;
break;
}
}
- (void)pickerView:(UIPickerView *)pickerView didSelectRow:(NSInteger)row inComponent:(NSInteger)component
{
NSInteger val0 = [pickerView selectedRowInComponent:0]; // 1列目の選択された行数を取得
NSInteger val1 = [pickerView selectedRowInComponent:1]; // 2列目の選択された行数を取得
NSInteger val2 = [pickerView selectedRowInComponent:2]; // 3列目の選択された行数を取得
_textField1.text = [NSString stringWithFormat:@"%ld%ld%ld",(long)val0,(long)val1,(long)val2];
}
//キーボードを閉じる
-(void)closeKeyboard:(id)sender
{
[_textField1 resignFirstResponder];
}
@end
こんな感じになるはずです。
むっつかしーい。