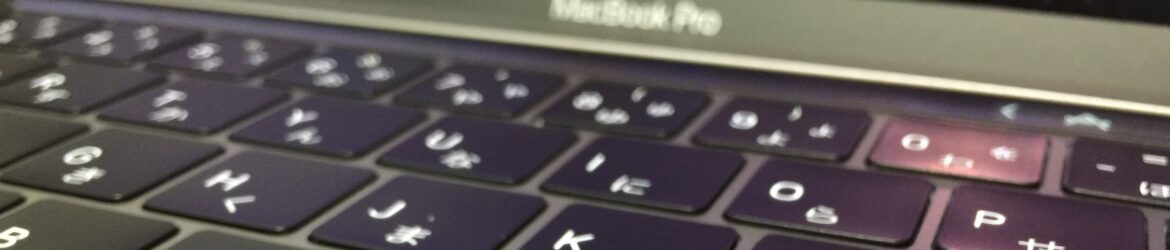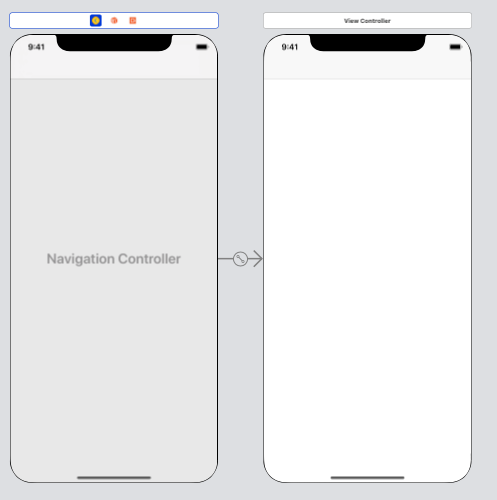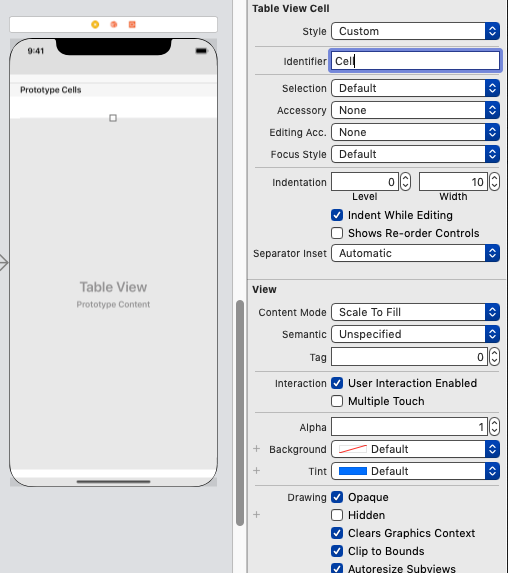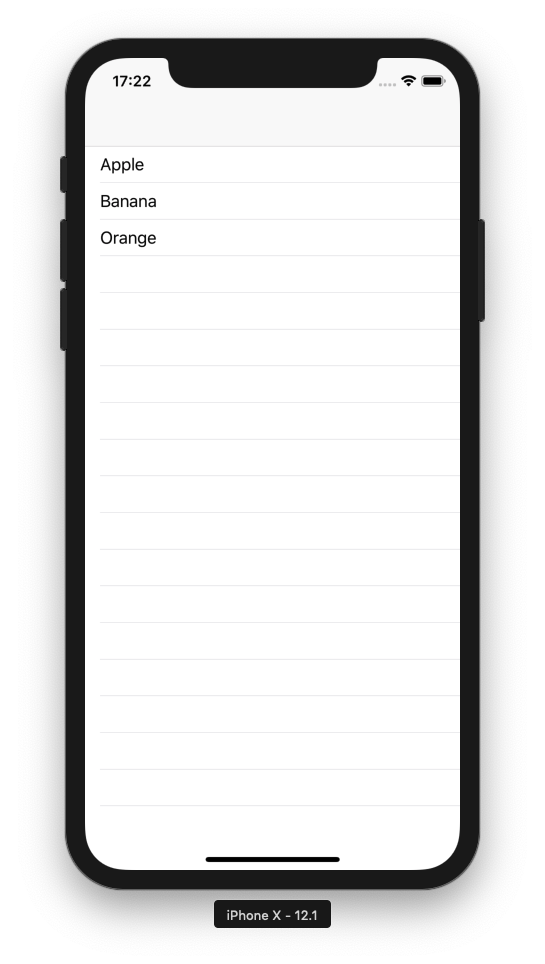UITableViewをよく使います。そんなとき、Master-DetailやNavigationControllerを使うとある程度最初から組んであるのですが、もうちょっと柔軟性が欲しい時や自分の後学のため、備忘録です。
参考サイトはこちら。
5分でUITableViewを作ってみる。 – Qiita
まず、Storyboardでテーブルビューの準備から。
利便性のためナビゲーションコントローラーを使います。(笑)
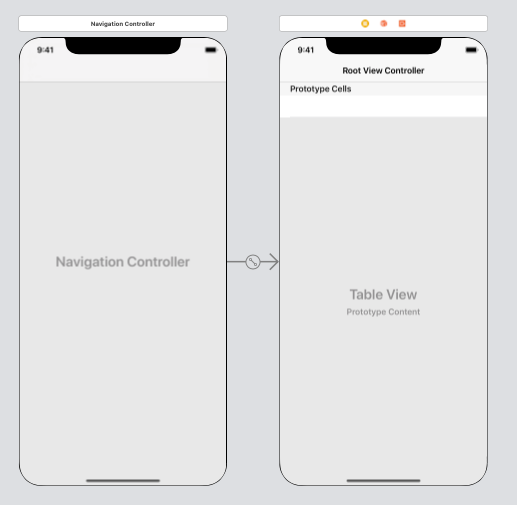
でも、ルートビューコントローラーがよくわからないので右側のビューを削除します。(笑)
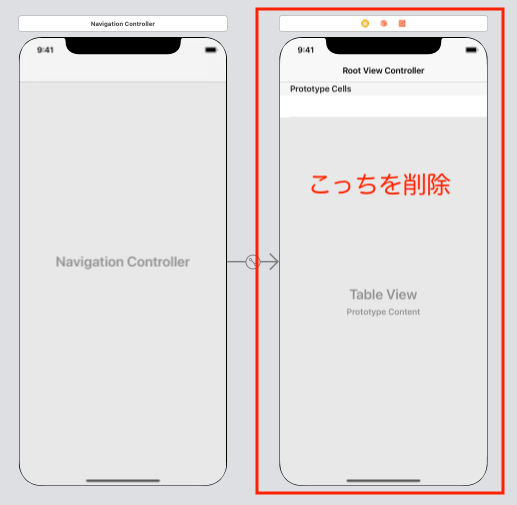
で、普通のビューコントローラーを置いてroot view controllerでつなぎます。(笑)
Projectを作った最初のViewを使っても良いです。それなら.swiftふぁいるもついてるしね。
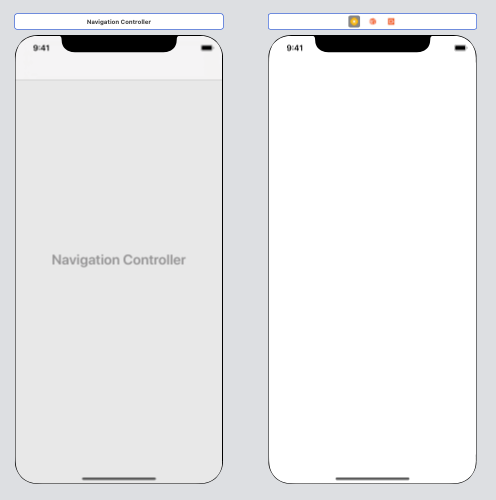
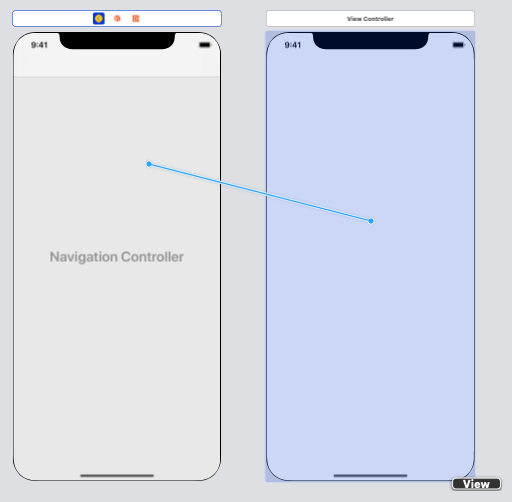
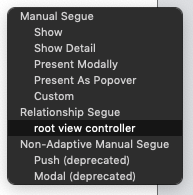
ここにさらに使い勝手を良くするためにVertical stack Viewを追加し、上下左右のマージンを0にします。
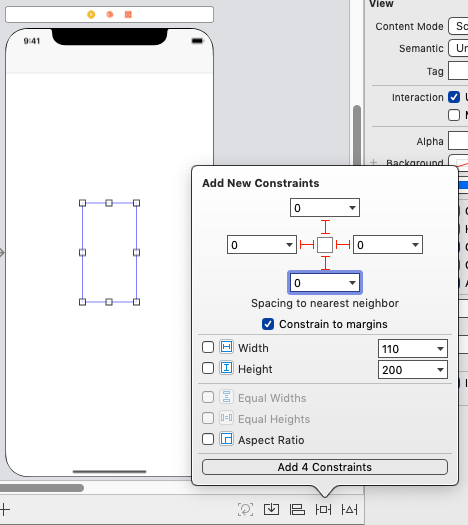
更にその中にUITableViewを放り込むと上下左右ピタッとくっつき、ついでにTableViewCellをいれるととりあえずテーブルビューの完成。
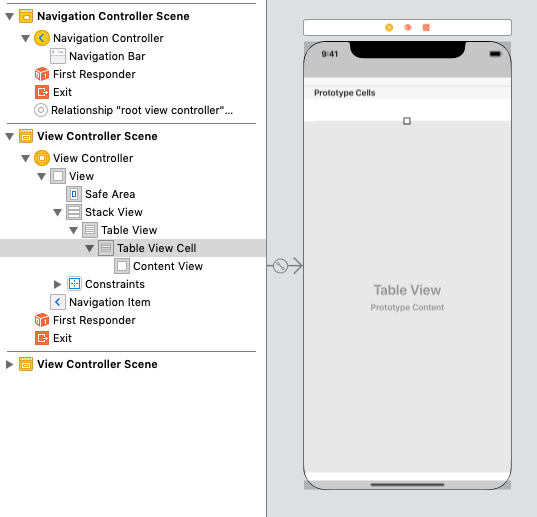
こうしておくとナビゲーション付きの子ビューも作りやすいし、テーブルビューの上下に検索窓やボタン、広告類なども設置しやすくなります。
.isHiddenを使えば隙間をテーブルビューが埋めてくれます。
セルの中に一つUILabelを入れて四方を0のConstraintで設定。その際、Tagを1に設定。
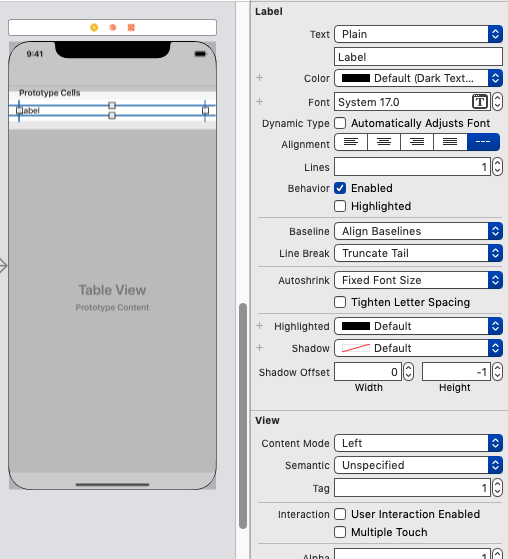
Storyboardの準備はこんな感じかな。
さて、やっとコードのキホンのキです。
まずはStoryboardのUITableviewをoutlet接続しておきます。
ついでに簡単な配列も作っておきます。
import UIKit
class TableViewController: UIViewController {
//あうとれっとせつぞく
@IBOutlet weak var tableView: UITableView!
//てきとうなはいれつ
let items = ["Apple","Banana","Orange"]
override func viewDidLoad() {
super.viewDidLoad()
}
}
テーブルビューに必須のメソッドを書いていきます。
まずはセクションを返すもの。とりあえず1かな。
//セクションの設定。(必須)とりあえず1
func numberOfSections(in tableView: UITableView) -> Int {
return 1
}
セルの数。テーブルビューに入れる配列の数だけ。
//セルの個数。(必須)配列のカウントだけ。
func tableView(_ tableView: UITableView, numberOfRowsInSection section: Int) -> Int {
return self.items.count
}
セル本体の設定をします。
//セル本体の設定(必須)
func tableView(_ tableView: UITableView, cellForRowAt indexPath: IndexPath) -> UITableViewCell {
//セルのオブジェクトを作ります
let cell = tableView.dequeueReusableCell(withIdentifier: "Cell", for: indexPath as IndexPath)
//タグ番号でオブジェクトにアクセスします。
let label1 = cell.viewWithTag(1) as! UILabel
label1.text = self.items[indexPath.row]
return cell
}
最後にdelegateとdataSourceの設定をします。
クラスの宣言のところで、
, UITableViewDelegate, UITableViewDataSource
と、viewDidLoadで、
tableView.delegate = self
tableView.dataSource = self
を追加します。
import UIKit
class TableViewController: UIViewController, UITableViewDelegate, UITableViewDataSource {
//あうとれっとせつぞく
@IBOutlet weak var tableView: UITableView!
//てきとうなはいれつ
let items = ["Apple","Banana","Orange"]
override func viewDidLoad() {
super.viewDidLoad()
//デリゲートとデータソースの設定。
tableView.delegate = self
tableView.dataSource = self
}