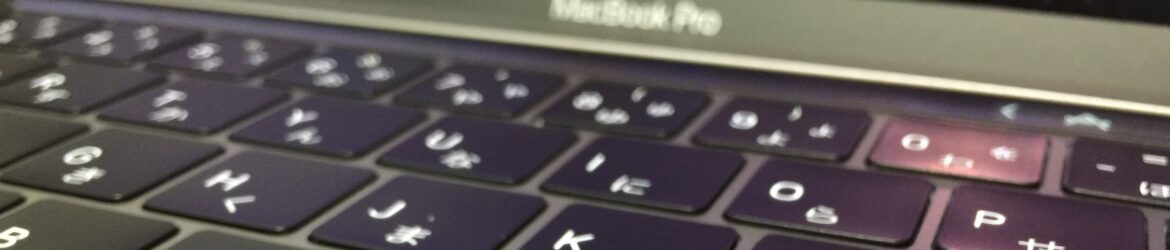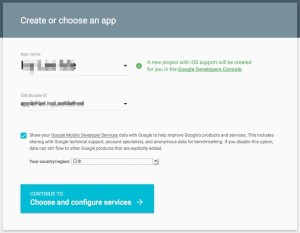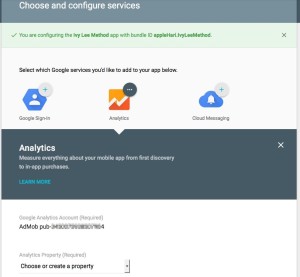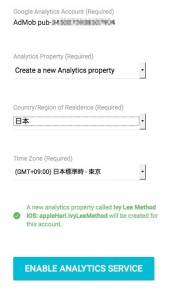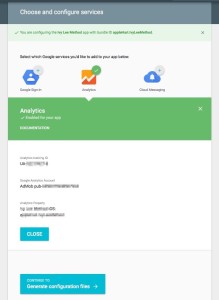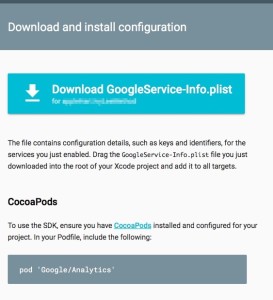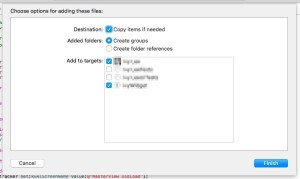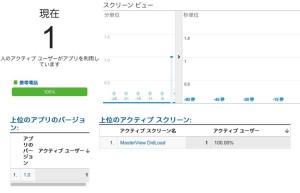前回(【cocoapods】でGoogleAnalyticsを導入 その1)cocoapodsで必要ファイルをインストールしたので続きから。
参考はこちら。
設定ファイルを取得する
前提条件として、アプリのバンドルIDが無いと進めません。
Google Analytics の登録も必須です。先に済ませてログインしておきましょう。
ではバンドルIDが用意出来たら続けていきましょう。
上記リンク先から「設定ファイルを取得」ボタンをクリック。
リンク先のページでアプリ名とバンドルIDを入力しましょう。
入力したら国の選択が出るので自分の国を選びます。
Choose and configure services → をクリック。
Select which Google services you’d like to add to your app below.
で、Analyticsを選ぶと入力画面がプルダウンされます。
Analyticsにログインしていれば
Google Analytics Account (Required)に自分のID?が表示されます。
Analytics Property (Required)で、
Create a new Analytics propertyを選択。
CountryとTime Zoneは日本で良いでしょう。
で、ENABLE ANALYTICS SERVICEをクリック。
Analyticsにチェックが入るのでGenerate Configuration Files → をクリック。
GoogleService-Info.plistをダウンロードします。
ここまで来たら次はxcodeで作業です。
前回、cocoapodsでgoogleAnalyticsをインストールしたので「.xcworkspace」ファイルを開きます。
ダウンロードしたGoogleService-Info.plist ファイルを Xcode プロジェクトのルートにドラッグして、必要なターゲットに追加します。
で、アプリ用にアナリティクスを初期化します。
まずはappDelegaeにインポート。
#import
didFinishLaunchingWithOptionsにコードを追加。
#import "AppDelegate.h"
#import <Google/Analytics.h>
@interface AppDelegate ()
@end
@implementation AppDelegate
- (BOOL)application:(UIApplication *)application didFinishLaunchingWithOptions:(NSDictionary *)launchOptions {
// Override point for customization after application launch.
//GoogleAnalytics関連
// Configure tracker from GoogleService-Info.plist.
NSError *configureError;
[[GGLContext sharedInstance] configureWithError:&configureError];
NSAssert(!configureError, @"Error configuring Google services: %@", configureError);
// Optional: configure GAI options.
GAI *gai = [GAI sharedInstance];
gai.trackUncaughtExceptions = YES; // report uncaught exceptions
gai.logger.logLevel = kGAILogLevelVerbose; // remove before app release
return YES;
}
続いて実際にトラッキングを発火させる処理を記述。
とりあえず起動してviewDidLordで発火させて起動したことを知らせるようにします。
このトラッキングのなまえはMasterView DidLoadとでもしておきます。
- (void)viewDidLoad {
[super viewDidLoad];
// Do any additional setup after loading the view, typically from a nib.
//googleAnalytics発火
id<GAITracker> tracker = [[GAI sharedInstance] defaultTracker];
[tracker set:kGAIScreenName value:@"MasterView DidLoad"];
[tracker send:[[GAIDictionaryBuilder createScreenView] build]];
}
うまく行けば、起動した時、リアルタイムのサマリーにカウントが表示されます。
以上!\(^o^)/